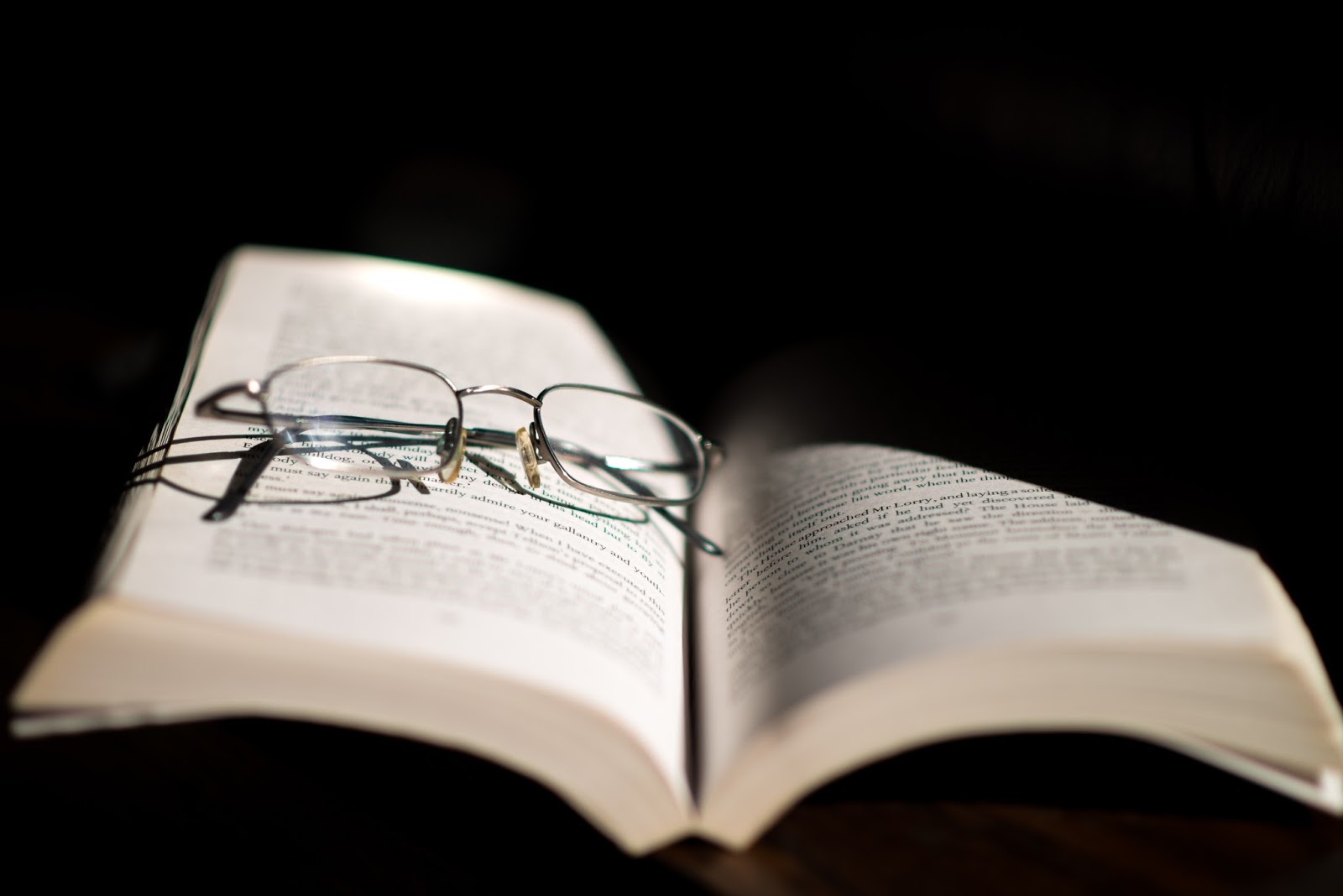
Důležité upozornění úvodem
Program musí být uložen na disku počítače ( C ), v dokumentu nebo na externí paměti (flash disk, externí disk atd.). Program nesmí být primárně uložen na ploše, na ploše vytvořte „zástupce“ uložení. Při prvním otevření programu se objeví okénko „Vydavatele se nepodařilo ověřit“ upozorňující na neověřeného uživatele. Tato informace se objevuje vždy u programů spouštěných na počítačích s operačním systémem od firmy „Microsoft“, když program není vytvořen touto firmou, nebo v přídě, že vydavatel/tvůrce programu nekoupil speciální licenční klíč od firmy „Microsoft“. Náklady ne tento licenční klíč jsou veliké a prodražily by výslednou cenu programu. Z použití programu nehrozí Vašemu počítači žádné nebezpečí. Dle vyznačených červených šipek nejprve odstraňte označení „Před otevřením souboru vždy dotázat“ a následně klikněte na okénko „Spustit“.

- Základní nastavení funkce
Po spuštění programu se otevře panel „MENU“. V prvním horním poli lze navolit jazyk (Čeština, English) a zařízení ovládající zvuk. Pro běžné použití nechte přednastavenou volbu „Primární ovladač zvuku“.
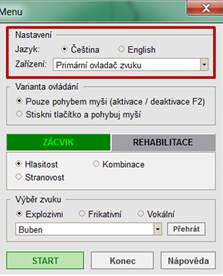
- Varianta ovládání
Ve druhém poli lze navolit způsob ovládání programu. Předdefinovaný je jednodušší způsob „Pouze pohybem myší“, kdy se obraz stromu ovládá jen pohybem myši bez nutnosti mačkat tlačítko myši (vhodné pro menší děti a při postižení jemné motoriky). Druhou variantou je „Stiskni tlačítko a pohybuj myší“.
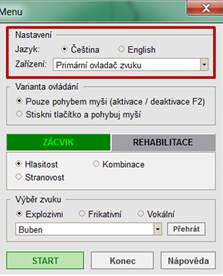
- Volba způsobu použití
Program má dvě základní možnosti použití: „Zácvik“ a „Rehabilitace“ (viz. úvodní tabulka). Další volbou je, zda chceme pracovat jen se změnou intenzity – hlasitosti vybraného zvuku, nebo stranovostí („Hlasitost“, „Stranovost“). Volba „Kombinace“ umožňuje práci s hlasitostí a stranovostí současně. Při práci s hlasitostí a stranovostí se vždy porovnává zvuk s předchozím, referenčním bodem je předcházející zvukový děj.

Pole s označením „Výběr zvuku“ nabízí tři základní akustické charakteristiky „Explozivní“, „Frikativní“ a „Vokální“. Po zvolení základního charakteru zvuku zvolte ve výběrovém okénku konkrétní zvuk z připraveného výběru pro konkrétní zvukovou charakteristiku (buben, šustění papíru atd…). Kliknutím na tlačítko „Přehrát“ lze zvuk spustit a případně doladit zesílení reproduktorů na komfortní hlasitost.

V modu „Rehabilitace“ je čtvrtá volba „Kolísání intenzity“, která pracuje jen se zvuky šumově tvořených vokálů. Na rozdíl od práce s hlasitostí a stranovostí, kdy se vždy porovnává zvuk s předchozím zvukem, v této volbě se hodnotí změna v průběhu daného jednoho zvuku, bez porovnání se zvukem předchozím. Zvuk se v průběhu svého trvání zesiluje nebo zeslabuje bez ohledu na to, zda je celkově tichý nebo hlasitý.

Funkce programu je spuštěna kliknutím na tlačítko „Start“, program se vypíná kliknutím na tlačítko „Konec“.

OVLÁDACÍ KLÁVESY:
F4 – otevření menu
F2 – zapnutí funkce myši
F1 – ovládání frekvence zvuku (k použití jen ve speciálních případech, mění se frekvence celého zvukové sekvence, není definováno tónově)
R – reset obrázku stromu (aktivní jen v rehabilitačním módu programu)
Důležité upozornění úvodem
Program musí být uložen na disku počítače ( C ), v dokumentu nebo na externí paměti (fleshdisk, externí disk). Nesmí být uložen na ploše. Na ploše vytvořte „zástupce“ uložení. Při prvním otevření programu se objeví okénko „Vydavatele se nepodařilo ověřit“ upozorňující na neověřeného uživatele. Tato informace se objevuje vždy u programů spouštěných na počítačích s operačním systémem od firmy „Microsoft“, pokud program není vytvořen touto firmou, nebo v případě, že vydavatel/tvůrce programu nekoupil speciální licenční klíč od firmy „Microsoft“. Náklady na tento licenční klíč jsou veliké a prodražily by výslednou cenu programu. Z použití programu nehrozí Vašemu počítači žádné nebezpečí. Dle vyznačených červených šipek nejprve odstraňte označení „Před otevřením souboru vždy dotázat“ a následně klikněte na okénko „Spustit“.
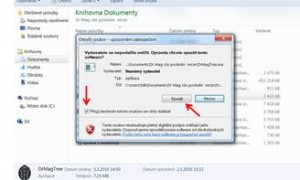
- Po spuštění programu se objeví logo se základní nabídkou: „O programu“; „Cvičení“; „Nastavení“; „Nápověda“; „Konec“ a volbou jazyků.
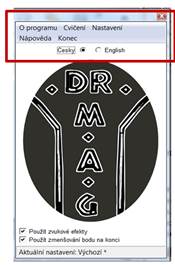
- Automaticky je program přednastaven na „Použití zvukových efektů“ a „Zmenšování bodu na konci“. Toto nastavení je pro začátek nácviku ve většině případů výhodnější. Kliknutím na tato nastavení, lze dané funkci vyřadit.

- Po zvolení funkce „Nastavení“ se objeví panel s možnostmi „Nahrát nastavení“; „Grafické prvky“ a „Posloupnost nastavení“. Funkce „Nahrát nastavení“ umožňuje použít předdefinované grafické prostředí pro zvolená cvičení (jejich uložení se provádí ve funkcni „Grafické prvky“). Funkce „Posloupnost nastavení“ umožňuje nadefinovat předem pořadí cviků (viz. odstavec 6.)

Volbou funkce „Grafické prvky“ se zobrazí panel, na kterém se nastaví grafické prostředí pro prováděná cvičení: Odstín a barva pozadí, vzhled pohybujícího se bodu a rychlost jeho pohybu. V pravé polovině se definuje pozadí, v levé polovině pohybující se bod. V levém horním rohu je zobrazena aktuální volba grafického prostředí.


V této funkci lze volit:
3a. Volba odstínu a barvy pohybujícího se bodu.
3b. Barva okraje pohybujícího bodu
3c. Rychlost pohybu a šířky okraje bodu
3d. Velikost bodu
3e. Grafiky pozadí
3a. Volbu odstínu a barvy pohybujícího se bodu provedete zaškrtnutím „Barva výplně“. Na výběr jsou tři předdefinované barvy: černá, bílá a černá. Jejich volbu provedete prostým zaškrtnutím vybraného odstínu. Na obrázku je vybrána černá barva bodu bez okraje.
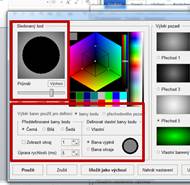
Chcete-li vytvořit barvu vlastní, provedete volbu „Definovat vlastní barvu“ a zatrhnete „Vlastní“. Barvu vyberete na barevné škále (na obrázku zvolena červená barva pohybujícího se bodu).
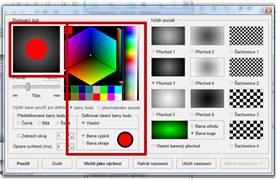
3b. Barva okraje pohybujícího bodu: Provedete zaškrtnutím „Barva okraje“ – „Vlastní“ – „Zobrazit okraj“. V barevné škále následně vyberete požadovanou barvu (barevný okraj zvýrazňuje kontrast pohybujícího se bodu oproti pozadí v případech, kdy používáme pozadí v obdobném odstínu jako pohybující se bod).

3c. Volbu rychlosti pohybu a šířky okraje bodu provedete volbou čísla ve vyznačeném poli. Čím vyšší číslo, tím je pohyb bodu pomalejší a naopak. Pro běžnou práci je vhodná volba rychlosti „5“, která je i automaticky předvolena.

3d. Volbu velikosti bodu provedete na stupnici pod reálným zobrazením grafického prostředí v pravé horní části panelu.

3e. Volbu grafiky pozadí provedete zaškrtnutím některého z definovaných pozadí v pravé polovině zobrazovaného panelu „Grafické prvky“ (na obrázku zvoleno pozadí 3).
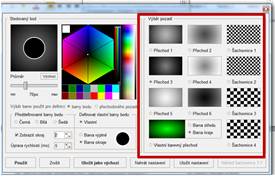
V případě, že chcete volit vlastní barvu pozadí, zaškrtněte nejprve volbu „Vlastní barevný přechod“ pod barevným obdélníkem. Dále zaškrtnete, zda volíte barvu středu pole, nebo okraje pole s pozadím. Barvu navolíte opět na barevné škále po zatržení „Výběr barev použít pro …definici pozadí“.

Při volbě pozadí jako „Šachovnice“ je možné vytvořit náhled na poměr velikosti pohybujícího se bodu k velikosti polí na šachovnici.
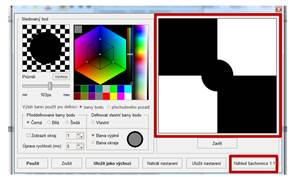
- Volby použití a uložení zvoleného grafického prostředí pro následná cvičení jsou v dolním okraji zobrazeného pole pro volbu grafického prostředí.
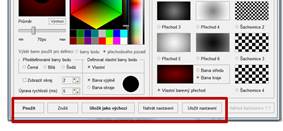
4a. Okénko „Použij“ umožní použití zvoleného pozadí a pohybujícího se bodu v následně zvoleném cvičení. Po kliknutí na toto okénko program přepne do základního nastavení k možnosti volby cvičení. Nastavení není použitelné pro opakované použití.
4b. Okénko „Použij jako výchozí“ umožní opakované použití nastaveného grafického prostředí. Po tomto uložení následným kliknutím na okénko „Použij“program automaticky přepne na volbu jednotlivých cviků.
4c. Okénko „Ulož nastavení“ umožňuje postupně uložit a pojmenovat vytvořené grafické nastavení do paměti. Takto lze vytvořit předem přesně definované grafické verze.

Předvolené grafické nastavení lze vybavit kliknutím na políčko „Nahrát nastavení“, které naleznete v poli s grafickým nastavením, i v základním menu s logem programu. Následně provede výběr předefinovaného grafického prostředí.


- Volbu samotného cvičení provedete kliknutím na okénko „Cvičení“ v základním menu s logem. Následně se ukáže se výběr jednotlivých cviků. Po zvolení druhu cviku program přejde přímo do zvoleného cvičení v předem definovaném, nebo z uložení zvoleném grafickém nastavení.

Cvičení se spouští samostatně, jeho ukončení provedete klávesou „Esc“. Po vypnutí se opět znázorní základní výběr s logem.
- Program obsahuje možnost předem nadefinovat pořadí cviků. To je výhodné zejména pro domácí práci rehabilitovaného, nebo pracuje-li terapeut s podobným spektrem pacientů, pak možnost definovat předem posloupnost cvičení výrazně usnadňuje práci. Další výhodou je, že rehabilitovaný neztrácí/ nepřerušuje koncentraci pozornosti definováním nového cvičení. Nadefinování pořadí cviků provedeme volbou „Posloupnost cvičení“. Předem vybrané cviky budou ve zvoleném pořadí automaticky mezi sebou přecházet dle Vaší volby i při opakovaném spuštění programu.

Na „Seznamu dostupných cvičení“ zvolte z nabídky postupně požadované cviky v pořadí, jak by měly následovat. Po zvolení cviku v seznamu vždy každou volbu potvrďte v okénku „Přidat cvičení do posloupnosti“. Máte-li cviky navoleny, uložíte volbu zvoleného pořadí tlačítkem „Uložit posloupnost“. Při uložení je nutné zvolit jméno sestavy pro její příští vyhledání.
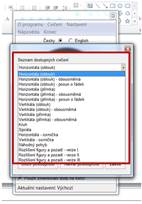
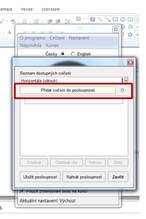


Chceme-li s odstupem prohlédnout obsahy jednotlivých nahraných sérií cviků, pak kliknutím na políčko „Nahrát posloupnost“ zobrazíme seznam uložených cviků, po kliknutí na jednotlivý název se otevře přehled nahraných cvičení. Po jeho zvolení se zobrazí pořadí a seznam nadefinovaných jednotlivých cviků.

Výběr předdefinované posloupnosti cviků pro samotné cvičení provedeme volbou „Cvičení“ – „Použít posloupnost“. V samostatném okně se objeví seznam nadefinovaných cvičení. Kliknutím na zvolený název program přepne přímo do režimu cvičení. Délka jednotlivých cvičení a přechod mezi jednotlivými cviky se určuje posunem šipky na klávesnici počítače (krok vpřed = šipka vpravo/dolů, krok vzad = šipka vlevo/nahoru).

Základní doporučení pro správnou volbu nastavení programu
| 1. GRAFICKÉ NASTAVENÍ: | Vliv na proces rehabilitace:
|
| Grafické nastavení v odstínech šedi | Snižuje vizuální stres
|
| Grafické nastavení v barvách | Indikováno pro speciální případy s poruchou vnímání barev, nebo akcentovaných problémech s rozpoznáním figury a pozadí
|
| Ohraničení pohybujícího se bodu | Zvýrazňuje kontrast dominantního signálu proti pozadí bez zvýšení vizuálního stresu.
|
| Šachovnice v pozadí | akcentuje nácvik schopnosti zachycení zrakového signálu. Pohybující bod by měl být vždy menší jak pole šachovnice. Pohybující bod by měl být bílý nebo černý. Při těžší poruše je vhodné v počátku použít okraj bodu v odstínu šedi.
|
|
|
|
| 2. SMĚR POHYBUJÍCÍHO SE BODU
|
Vliv na proces rehabilitace: |
| Horizontála zleva doprava | Nácvik udržení zrakového signálu obecně, nácvik přechodu střední čáry, rehabilitace poruch čtení. Vhodné je začínat obloukem, teprve následně přechod na vyšší zátěž – pohyb po přímce.
|
| Horizontála obousměrně | Vhodná pro speciální rehabilitace závrativých stavů, nebo pro cílenou práci při problémech s přechodem vertikální střední čáry.
|
| Vertikální a složené pohyby | vhodná pro speciální rehabilitace závrativých stavů nebo pro cílenou práci u problémů s přechodem horizontální i vertikální střední čáry.
|
|
|
|
| 3.TVAR POHYBU BODU | Vhodná rehabilitační cílová skupina:
|
| Horizontála oblouk Horizontála oblouk – posun o řádek OsmičkaKruhDiferenciace figura pozadí |
Vývojové poruchy řeči a učení, DVO -dílčí výkonová oslabení, poruchy koncentrace pozornosti, ADHD |
| Další možnosti cvičení (zejména obousměrný pohyb a pohyb po přímce. | Vhodné pro možnou rehabilitaci závrativých stavů, případně vybraných poruch zraku. |
Základní vybavení:Počítač/notebook, 2 reproduktory umožňující dostatečné zesílení stereo zvuku.
Důležité upozornění úvodem
Program musí být uložen na disku počítače ( C ), v dokumentu nebo na externí paměti (flash disk, externí disk atd.). Program nesmí být primárně uložen na ploše, na ploše vytvořte „zástupce“ uložení. Při prvním otevření programu se objeví okénko „Vydavatele se nepodařilo ověřit“ upozorňující na neověřeného uživatele. Tato informace se objevuje vždy u programů spouštěných na počítačích s operačním systémem od firmy „Microsoft“, když program není vytvořen touto firmou, nebo v přídě, že vydavatel/tvůrce programu nekoupil speciální licenční klíč od firmy „Microsoft“. Náklady ne tento licenční klíč jsou veliké a prodražily by výslednou cenu programu. Z použití programu nehrozí Vašemu počítači žádné nebezpečí. Dle vyznačených červených šipek nejprve odstraňte označení „Před otevřením souboru vždy dotázat“ a následně klikněte na okénko „Spustit“.
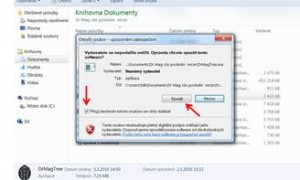
- Po otevření programu se objeví ovládací panel programu, Který má tři základní části.
„Ovládání zvuku dominantního signálu“ – na obrázku zeleně orámováno. „Ovládač zvuku pozadí“ – na obrázku s oranžovým orámováním a „databázi zvuků k použití“ – červené orámování.
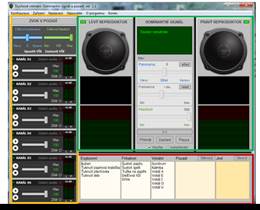
Databáze zvuků má pro použití „dominantního signálu“ tři skupiny zvuků: explozivní, frikativní, vokální. Pole pro „Zvuky pozadí“ je prázdné. Před prvním použitím programu je nutné jejich nainstalování z databáze na internetu. To provedete kliknutím na tlačítko „Stáhnout“. Je nutné připojení počítače k internetu.

Po kliknutí na políčko „Stáhnout“ se objeví hlášení o probíhaném stahování a do prázdného pole se začnou plnit jednotlivé zvuky.
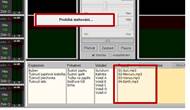
Po dokončení stažení zvuků v pozadí by tyto zvuky měly být uloženy na stejném místě jako je uložen program. Název tohoto souboru je „Sounds“. Zvuky budou již natrvalo nahrány k opakovanému použití.
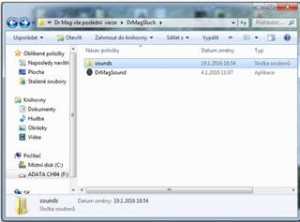
- Ovládání programu – „volba zvuku, zvuk pozadí“ zvolíme pomocí myši ve sloupci „Pozadí“ a pomocí myši jej přeneseme do některého z vybraných kanálů ovladače zvuků v pozadí. Po přenesení se objeví v daném kanálu nápis „Stereo“ .

Stejným způsobem zvolíme zvuk „dominantního signálu“ a přeneseme myší do středního pole na ovládání dominantního signálu.
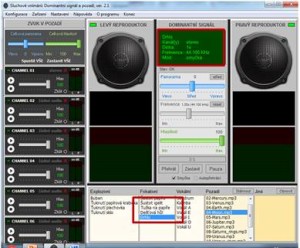
Zvuky dominantního signálu měníme tak, že přeneseme nový vybraný, který nahradí předchozí volbu. Po vypnutí počítače a jeho opětovném zapnutí je nutné vždy provést novou volbu zvuků, předchozí nastavení není uchováno v paměti programu.
2.1 Ovládání zvuku „dominantního signálu“ je ve středním okně mezi reproduktory. Funkce „Panorama“ ovládá, ze které strany/reproduktoru zvuk bude vycházet. Funkce „Hlasitost“ ovládá zesílení zvuku a funkce „Frekvence“ mění základní frekvenci zvuku. Přehrávání se ovládá pomocí tlačítek „Přehrát“, „Zastavit“, „Pauza“. Dominantní signál lze pustit pouze jeden.
2.2 Ovládání „zvuku pozadí“ je uloženo v levém sloupci ovládacího panelu. Každý kanál má vlastní ovládání zesílení, zapnutí, vypnutí a zesílení zvuku. U zvuků pozadí lze pustit více zvuků současně.

Chceme-li ovládat hlasitost všech puštěných zvuků současně, použijeme ovladač nad oknem ovládání jednotlivých kanálů. Zde se současně ovládá stranovost poslechu funkcí „Panorama“, tj. ze které strany/reproduktoru zvuk bude vycházet.

- Pro vložení jiných/vlastních zvuků je nutné otevřít soubor „Sounds“ v uložišti programu. Zde zvolíte, zda chcete ukládat zvuk do souboru pozadí „Background“ nebo dominantní signál „Basic“. Po otevření vybraného souboru zvuk přenesete myší z Vašeho uložení do uložiště v programu.
